The Human Subjects Training Report displays those individuals that are required to take human subjects training (HST) and haven’t yet completed the training. There are two views available:
- HST Training Overdue – A list of all MIT individuals with overdue human subjects training
- Valid HST Training – A list of all MIT individuals with valid human subjects training
Guidance on Using Reports
-
Filters allow you to view a certain subset of the data in a report. The published Tableau reports usually have several filters, to allow you to filter the data by different fields. These can look different, depending on the type of filter used:
- Checkbox filters allow you to select or deselect the filter criteria for that field by clicking in one or more boxes to check or uncheck them:
- Depending on how long the list of checkboxes is for a specific field, it may appear as a drop-down menu.
Click on the black arrow on the right side of the filter box to access the drop-down menu, and then select or de-select the checkboxes as needed:
Image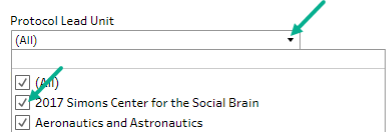
- Some dropdown filters are built with a Search option. These will have a box where you can start typing the option you’re trying to find, and the filter options will automatically show the options that match the text you entered:
Image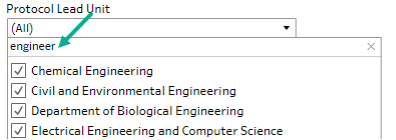
- The data in the report will automatically change as filters are selected or deselected
- If you have deselected data in a filter and would like to see all of the data for that particular filter again, simply click on the (All) check box to repopulate the filter with all of the choices available
- You also have the option to click on this icon of a funnel with a red X to clear your filter selection:
Image
-
- From the toolbar on the Tableau report, select Download. (Depending on your browser, the toolbar may be at the top or bottom of the report.)
Image
- From the Download dialog box, select Crosstab.
Image
- In the Download Crosstab dialog box:
- Select the sheet you would like to download (make sure it has a checkmark in the box)
- Select format: Choose Excel if you would like a download similar to what is on screen (more white space and not easily sortable). Choose CSV if you would like a download that can easily be sorted
Image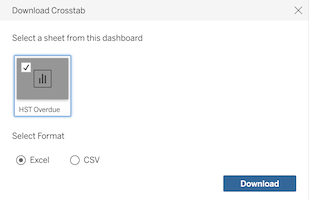
- In the Download Crosstab dialog box, select Download.
- Open the file and save it as a .xlsx extension.
-
- From the toolbar on the Tableau report, select Download. (Depending on your browser, the toolbar may be at the top or bottom of the report.)
Image
- From the Download dialog box, select PDF.
Image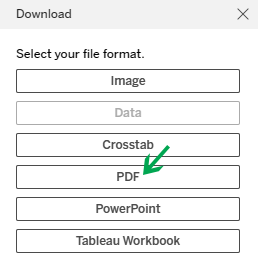
- In the Download PDF dialog box, select the following:
- Include: Specific sheets from this dashboard (Ensure the sheet is selected by looking for the box containing a checkmark.)
- Scaling: At most 1 page wide
- Page Size: Letter
- Orientation: Landscape
Image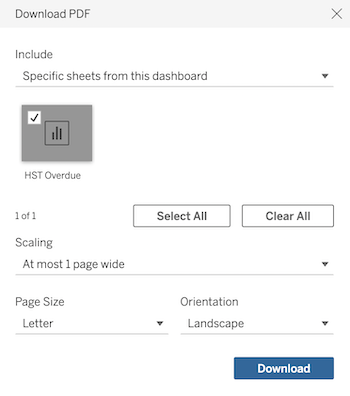
- In the Download PDF dialog box, select Download.

